Microsoft Office Excel has many predefined cell styles that you can apply. You can modify or duplicate a cell style to create your own, custom cell style as per your requirement or taste.
BENEFITS OF USING CELL STYLES:
* Apply Several formats in one step
* Ensure consistent formatting
* Saves time by just selecting a defined style.
Important: Cell styles are based on the document theme that is applied to the whole workbook. When you switch to another document theme, the cell styles are updated to match the new document theme.
APPLY CELL STYLE
1. Select a cell or range of cells
2. Click on "Cell Styles" button at Home tab
3. click on a pre-defined cell style
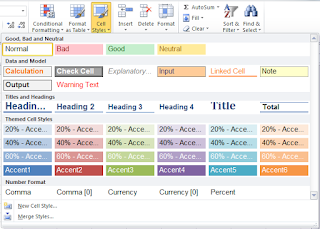
CREATE NEW OWN STYLE
1. Goto Home tab > Styles group > Cell Styles
2. Click "New Cell Styles"
3. Type an appropriate name for the new cell style in Style name box.
4. Click on Format button
5. Format Cells dialogue box appears with many tabs, where from you can select different formats
6. After selection of format(s) click on OK button.
Now u can use/apply this new style.

MODIFY A STYLE
* To modify an existing cell style, right-click that cell style, and then click Modify.
* Cell Style Dialogue Box will appear
* Click on format button and change formatting as required
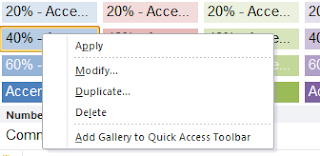
STYLE DERIVED FROM AN OLD STYLE (DUPLICATE)
* To create a style derived form an existing cell style, right-click that cell style, and then click Duplicate.
* Cell Style Dialogue Box will appear
* Change the style name
* Click on format button and change formatting as required
Note: A duplicate cell style and a renamed cell style are added to the list of custom cell styles. If you do not rename a built-in cell style, the built-in cell style will be updated with any changes that you make.
For more information; write us or check below link
Support.Office.Com
