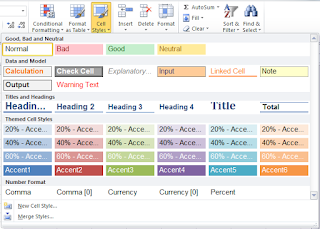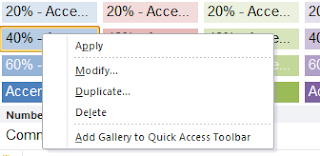if you created a worksheet that will be used by others, you need to ensure that only correct data that matches with requirements is entered.
For example: between (10 and 20), or only specific text (Mr., Mrs, or Miss), etc.
Following are some basic data validations:
Whole Number:This can be used to restrict whole number data entry as per defined validation only.
For example you can prevent data which is out of a number range. See below animation.
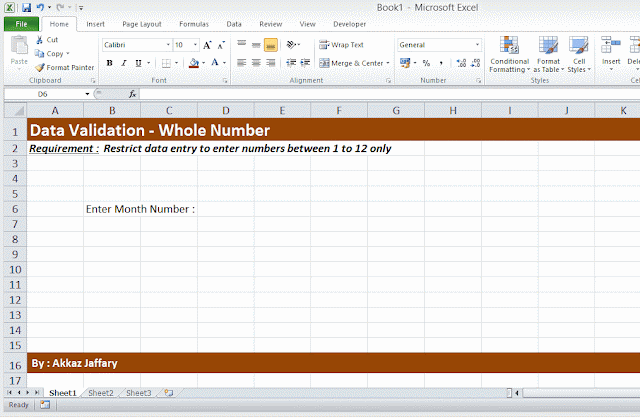 If you understand the above, you can explore following more options to validate the data entery:
If you understand the above, you can explore following more options to validate the data entery:* Decimal
* Date
* Time
* Text Length
* List (multi-choice drop-down list. Items separated with comma)
Following advanced options and will be posted seperately ...
* Custom
For more detail, write us ...